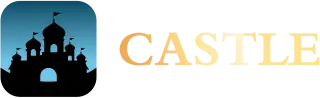The Complete Guide to Castle App TV Download

Are you tired of straining your eyes to watch your favorite shows and movies? Castle is now available for smart TVs, bringing the movie-like experience to your living space.
The installation isn't as simple as Google Play. Direct Castle APK installed on smart TVs that run proprietary operating systems require special permissions.
We have done the hard work for you. Here are the fastest and easiest ways to install the Castle TV app. Let's get started!
Castle App for TV: Prerequisites
It is important to check that the Castle App can be used on your TV before you begin the installation. Let's go through some of the most important requirements.
Smart TV with Internet Connection
Castle is at its heart a streaming app that delivers audiovisual content to devices from the cloud. Your TV needs to have the following features for seamless performance:
-
The app will stream data over the internet, so your TV must have integrated Wi-Fi connectivity or LAN ports to allow wired access.
-
Up-to-date firmware can cause compatibility problems. Installing updates regularly ensures that your TV takes advantage of technological advancements for better connectivity and integration with apps.
-
Close proximity to Wi-Fi router: Directly connected televisions to routers through Ethernet cables ensure maximum speeds. Positioning your Wi-Fi Router closer to the TV will improve signal strength and reduce buffering.
Consider a streaming player like the Roku or Amazon Fire Stick if your TV is old and lacks Internet connectivity. These devices plug into the HDMI port and offer smart features.
App Installation Permissions
Castle is not available on the Apple App Store or Google Play Store. Installing it via sideloading is the only way to do so. Your smart TV should support the following:
-
Installing apps outside of the official store is possible. It is important.
-
Unknown Sources: Allowing the installation of apps via "unknown" sources. It is often disabled as a safety measure by default and needs to be enabled.
Verify that the permissions above are active by consulting your TV's manual or system settings. You may have to grant initial authorization.
Active Premium Castle Account

Castle's exclusive premium content requires a paid subscription in order to view television. Visit Castle's app on your mobile device to buy affordable subscriptions for unlimited streaming.
Unfortunately, the free Castle App only works with smartphones and laptops. After registering for the premium plan, we'll move on to customizing your TV.
Install Castle TV using the "Send files to TV" App
Sending files to TV is a convenient way to send the Castle installation file directly from your smartphone or tablet to your television. Follow these simple steps.
Step 1: Download and install the "Send files To TV" App.
-
Navigate to the Play Store on your Smart TV or to the App store for your specific TV model.
-
Search for "Send File To TV" using the search feature.
-
Search for "Send File To TV". Select it from the results.
-
Install the app by clicking the "Installation" button. The app will download to your TV.
-
Click the "Open" icon to start the app once the installation has been completed.
Step 2: Install the 'Send Files to TV App' on your TV
When you open the app "Send Files to TV", you'll be guided through a few additional setup steps.
-
Click "Skip", after accepting the greeting, to move past the introduction screen.
-
You will then be asked to grant specific permissions to the app that allows it to interact with the software and hardware of your TV. Click "Allow", after carefully reviewing the information.
-
Click the "Receive Files" button on your TV to allow it to wirelessly receive the Castle files.
Step 3: Install the "Send Files to TV" App on your mobile device.
Install the Send files to TV app on your smartphone and the television you are receiving to be able to send files.
-
Visit the Play Store on your smartphone.
-
Install the app "Send Files to TV".
-
Approve the permissions requested by the application.
Step 4: How to send Castle App APK file from mobile device to TV
This is how we will send Castle from your mobile to your TV using this file-transfer system:
-
Make sure your TV and phone are connected to the exact same Wi-Fi Network.
-
Click "Send" on the app to begin the transfer.
-
Choose the Castle TV APK (which is located in your device's downloads folder) and click on it.
-
App will show you the available devices. Select your TV.
-
You will see a prompt on your television indicating that incoming files transfer requests. Accept the file transfer request by clicking "Accept".
-
The transfer bar will show 100% completion when the transfer is complete. Now the Castle file has been transmitted.
Step 5: The Castle app can be installed on any TV.
Complete the installation:
-
Open the File Manager app on your TV and select "Downloads" using your remote.
-
Install the Castle App on TV by selecting the Castle APK File.
-
Install the Castle app by following the instructions on the screen. The Castle application may ask for permissions.
-
You will see the Castle icon on your TV app list after installation. Log in to your account and launch the app.
Now you are ready to stream! Castle's entire library is waiting for you.
How to install Castle App on Pen Drive
You can manually transfer the Castle file from your mobile device to a television using a USB drive. This is the method.
Step 1: The Castle app APK file for TV
To download the app, first navigate to the TV Support section on castlehdapk.com using a mobile or computer device.
-
Make sure you download the TV-specific version, and NOT the mobile file.
-
You can either use a web browser to save the file or you can right click and download. Note the path to the saved file.
Step 2: The APK file will be transferred to the Pen Drive.
You will have to transfer the installation file to your television using a USB drive. Insert the USB flash drive into your computer.
-
Find the Castle installer in your file manager.
-
Copy and paste it onto your USB device.
-
Before removing the USB device, make sure to eject it properly.
Step 3: Connect Pendrive to TV
Take your USB drive and remote control to install Castle.
-
Find the USB port located on the back or side of the smart TV. Insert the USB device.
-
Allow your TV 20-30 seconds for it to detect and interact with the USB device.
Step 4: Access TV's file manager
Use the built-in file management system on the TV to find the Castle install file.
-
Go to< Settings > Device and select External Device Manager.
-
Select the USB device from the menu on the left side of the app.
-
Click on the Folder containing Castle's installer to view it.
Step 5: Install Castle App on your TV
We are now ready to deploy the final version of Castle.
-
Your TV will ask you to confirm the installation after selecting Castle APK.
-
Install the software by selecting "Install" (or "OK") from the menu.
-
The installation will take some time. Depending on your TV and the APK size, the duration can vary.
-
You will receive a message of confirmation on the TV once installation has been completed.
Step 6: Start the Castle App from TV
-
Start by going to the home or app screen of your TV.
-
Find the Castle icon on your device.
-
Launch the Castle App by selecting it on your remote control.
-
Use your Castle Premium account credentials to log in.
-
Explore and stream your favorite content to the big screen.
Overcoming Installation Hurdles: Troubleshooting Tips
Even if you follow the protocols above, there may be technical issues that cause errors or malfunctions.
Check out these universal tips to quickly diagnose and correct common installation issues:
Apps that require authorization from third parties
-
If you cannot install Castle APK directly, it may be because your TV does not have the permissions to sideload unofficial applications.
-
To activate authorization, go to <Settings > Apps and select Special App Access. Then toggle "Install Unknown apps" on.
-
You can also perform a Factory Reset in order to remove restrictions from previous owners before you retry Castle Downloads using your admin all-access profile.
Castle App and TV compatibility issues
-
You must download the Castle TV app APK and not the normal mobile application file. Crashing errors are caused by incompatible APK versions.
-
Check that the Castle App is compatible with your TV model and Android OS by checking their official website.
-
Update TV software regularly via automatic system updates or manually scanning for new versions. It provides bug fixes and compatibility enhancements.
Buffering, audio/visual synchronization and other disruptions
-
Use Ethernet cables to boost wired connectivity and eliminate the need for wireless signals that are susceptible to interference.
-
Upgrade your internet package with ISPs in order to ensure a network speed of 25 Mbps, which is considered optimal for app streaming.
-
Stop background applications that consume RAM. Clear cache/data after forcing streaming apps to stop.
-
Overloaded servers can cause a sharp decline in the quality of streaming. Castle has a schedule of off-peak times that you can use.
Last Words
The Castle App for your Smart TV will open up an endless world of entertainment possibilities. Follow the detailed setup instructions above to download and launch the Castle app on your TV.
With your Castle Premium account, you'll be able to immerse yourself into the rich world of Castle content and make boring nights at home more exciting. Grab your snack and prepare to watch your favorite shows, movies and other content in stunning high definition. Enjoy streaming!
FAQs
How long will it take for Castle to be installed on my smart TV?
Installing the Castle App on your smart TV will take approximately 10 to 15 minutes depending on Internet speed and method of installation. The installation is quick and easy if you follow the setup guide.
How can I install the Castle App on my TV?
Castle TV app is only available to premium subscribers. You must be a Castle Premium subscriber to access the content of the app on your TV. Castle's free app can only be downloaded on mobile phones and laptops.
How can I get the Castle App if it isn't available on my TV app store?
You can use one of the described methods to sideload an app if the Castle app does not appear in your TV app store. By sideloading, you can install Castle on your TV using the APK files downloaded from the Castle website.
Does the Castle App work on older televisions that don't support smart features?
The Castle app cannot be installed directly on TVs that do not have built-in intelligent capabilities. You can still add smart features to your TV by plugging in streaming devices such as Chromecast and Amazon Fire Stick into its HDMI port.
What is the Castle App?
Check your TV settings or app store for updates to update Castle TV. You can also manually update the app by installing the most recent APK.